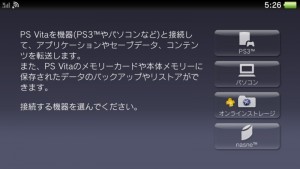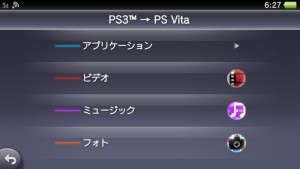古いVITAメモカから新しいメモカへセーブデータを移動!
そーだよ、そーですだよ。
進撃の巨人やジョジョの奇妙な冒険をVITAに移してウハウハするために
新しいメモリーカード(16GB)を買ったんですね。

↑左が4GB、右が新しく買った16GBのメモカです。
で、狙い通りに大量の動画をVITAに移してウハウハしてたんですよ。
一通り移して見終わったところでまだクリアしてない『ソウルサクリファイス』を遊ぶかーって立ち上げたらNEWGAMEしか選べない…
そーか、セーブデータを移さないといけないんだった!
なのでちょっとやってみました。
・PS3と接続する方法
・PCと接続する方法
の2種類がありますが今回はPS3と接続する方法でやってみました。
■新しいメモリーカードへの移し方(画像付き)
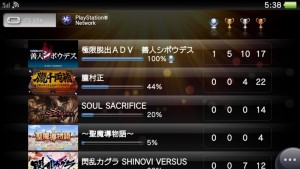
①まずはPS3とVITAを接続。『トロフィー』を使ってPS3へトロフィーを移しておきます。
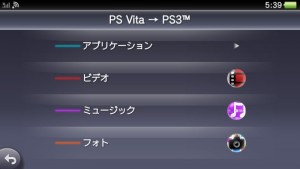
⑤するとこの画面が出るので、一番上の『アプリケーション』を選択。
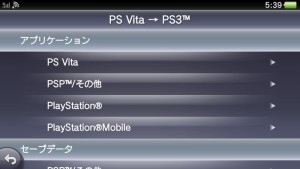
⑥そうするとこの画面がでます。セーブデータを選びたくなるところですが、VITAのセーブデータだけを移すには有料のPS Plusへの入会が必要なんですね(;´Д`) なのでここでも一番上の、『アプリケーション→PS Vita』を選びます。
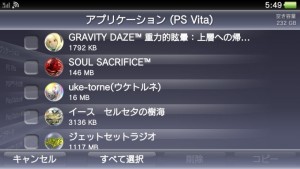
⑦するとこの画面に。これ、セーブデータ以外のアップロードデータなども含んでます。ここで『すべてを選択』→『コピー』を選びます。

⑧するとコピーを開始します。これが終了したら、VITAの電源を切って古いメモリーカードを抜きましょう。

⑨新しいメモリーカードを刺したらVITAを再起動して、同じく『コンテンツ管理』を選びます。
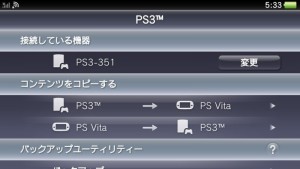
⑩今度はコンテンツをコピーする、の下にある『PS3→PS VITA』を選びます。

⑫赤いラインが入ってるのがわかりますね。これがPS3から移す場合の画面です。ここで『PSVitaからコピーしたアプリケーション』を選択

⑬あとはまたすべてのアプリケーションを選択し、コピーを選べばOK!
■これで新しいメモカへの移動はOK!
セーブデータだけ移動できれば良いんですがそれが現状有料会員でしかできないのでこのやり方になりました。
PS3と接続する以外にパソコンと接続してもできるようになっています。その際、パソコンに『コンテンツ管理アシスタント』をダウンロードしておく必要があります。なのでちょっとだけめんどくさいかな?
これからメモリーカードを買い換える人も多いと思うので、参考になれば幸いです(*´∀`)
最新記事 by おしょ~ (全て見る)
- キャラバンストーリーズ サントラ発売決定&予約開始!【ベイシスケイプ】 - 2018/04/27
- 北斗が如く、初日消化率50%超え!【売上ランキング】 - 2018/03/09
- 発売日でしたが落ち着いた1日に。【売上ランキング】 - 2018/03/02